How to Use Docker Compose V2
Traducciones al EspañolEstamos traduciendo nuestros guías y tutoriales al Español. Es posible que usted esté viendo una traducción generada automáticamente. Estamos trabajando con traductores profesionales para verificar las traducciones de nuestro sitio web. Este proyecto es un trabajo en curso.
The Docker application makes it easier to develop, build, run, and share integrated applications. It uses virtualization techniques to package applications inside containers. The Docker Compose plug-in expands these capabilities, allowing users to instantaneously deploy multiple containers with a single command. This guide provides some background on Docker Compose and explains how to install and use it.
What is Docker?
The Docker application allows for the standardization and automation of production-ready computing environments. For this reason, it is a widely used Infrastructure as a Service (IaaS) application, especially in cloud computing.
Docker deploys applications inside containers. Each container is based on a Docker image, although an image might contain multiple containers. A container packages a software application, such as a database or web server, inside a virtualized environment. This package includes everything required to run the application, including libraries, configurations, and supporting utilities. The Docker Engine component allows users to host, manage, and run the containers.
Docker containers are lightweight, efficient, and can run on many different operating systems. Containers are isolated from each other and generally only consist of a single application. To deploy a complete system solution containing several applications, multiple containers are typically required. In the original Docker application, each container must be handled separately, making it challenging to coordinate multi-container deployments. For more information on Docker, see the Linode Introduction to Docker.
What is Docker Compose?
Docker Compose V2 is part of the Docker software suite. The V2 version of Docker streamlines expands and supersedes the original V1 version. It uses configuration files to define and build multi-component applications. A configuration file, written in YAML, typically defines the complete architecture of the system. It specifies the applications to install, along with their configuration and settings. Docker Compose can also provide storage, networking, and configuration settings for the system.
Docker Compose allows users to simultaneously build, deploy, stop, or delete multiple containers. Additional commands provide access to the service logs or the container statuses. Compose commands apply to all containers and cannot be applied to a single container instance. Docker Compose V2 is available either as part of the Docker Desktop GUI suite or as a plug-in for Docker Engine/CLI.
Docker Compose V2 allows users to quickly and easily set up a computing environment from the command line. This means it is highly useful in development and test environments, as well as self-managed single-Linode deployments. Some additional benefits of Docker Compose V2 include the following:
- Each project is isolated from other projects on the same system. This prevents environments from interfering with each other.
- It caches configurations. When a service restarts, Docker Compose only re-creates containers that have changed since the last time the containers were launched.
- It preserves any data inside the volumes. Docker Compose automatically recovers containers from earlier runs and copies the data to the new containers.
- It includes support for variables and for porting a solution to a different environment.
The current version of Docker Compose is Docker Compose V2. Support for Docker Compose V1 ends in June 2023, so V1 users should move to Compose V2 as soon as possible. Docker Compose V2 integrates the compose command, which replaces the V1 docker-compose feature, directly into the Docker CLI and Docker Engine. The docker compose command is designed as a drop-in replacement for docker-compose. This means docker-compose V1 commands map directly to docker compose V2 command without further modifications. However, some redundant commands have been dropped while new commands have been added. Compose V1 was written in Python, but Compose V2 is written in Go.
What is the Docker Compose Specification?
The Docker Compose file specification explains how to construct a Docker Compose V2 configuration file. This file is written in YAML and includes directives specifying how to build and run a set of Docker containers. A typical Compose file must include at least one service, which maps to a Docker container. However, most Compose V2 configurations include multiple services. The Compose file can also include definitions for storage systems, configurations, networking components, and sensitive system secrets.
The Docker Compose architecture allows a system to host multiple projects. Each project is placed in a separate directory and includes its own docker-compose.yml file. This file consists of multiple components, but only the services section is required. The other sections are optional. Here is a list of the main parts of a docker-compose.yml file.
- Services: This mandatory item defines a computing resource. Each item inside the
servicessection is an application that can be scaled independently. A service references a Docker image and maps to one or more containers. Some examples of services might include MySQL, NGINX, Redis, and WordPress. - Volumes: A volume defines a path where the application can store data. While
servicesoften define their own storage space, a volume can allocate shared storage for multiple services. - Networks: Networks allow services to communicate with each other or to external networks. By default, Docker Compose creates a single network for use by all services. This section can be used to define connections to other networks or application-specific networks. A network can be accessed using the same hostname as the container name.
- Configs: This defines a permanent storage area for application configurations.
- Secrets: Secrets store sensitive configuration attributes more securely. They are typically protected through the use of keys or certificates.
Each component is defined using a set of parameters. For example, each entry in services must define an image to use. It might also optionally define web parameters, service ports, configuration commands, and environmental variables. For complete information on how to construct a docker-compose.yml file, consult the Docker Compose specification.
Some applications also require a Dockerfile. This file explains how to build an application in a platform-agnostic manner. However, many applications only use pre-built Docker images and do not require a Dockerfile. For more information on building an application using a Dockerfile in conjunction with Docker Compose, see the Docker Compose documentation.
Before You Begin
If you have not already done so, create a Linode account and Compute Instance. See our Getting Started with Linode and Creating a Compute Instance guides.
Follow our Setting Up and Securing a Compute Instance guide to update your system. You may also wish to set the timezone, configure your hostname, create a limited user account, and harden SSH access.
sudo. If you are not familiar with the sudo command, see the
Linux Users and Groups guide.How to Install Docker Compose and Docker Engine
There are two methods of installing Docker Compose. Docker Compose is usually installed as a plug-in. The Compose plug-in requires Docker Engine and Docker CLI, and is tightly integrated with these components. The second approach is to install Docker Desktop, an integrated GUI interface that includes Docker Compose. Docker Desktop is beyond the scope of this guide. See the Docker Desktop documentation for more information about this option.
This guide focuses on how to install the Docker Compose plug-in. Docker Engine must be installed alongside Docker Compose before the plug-in can be used. This guide is geared toward Ubuntu 22.04 LTS users but is generally applicable to all Linux distributions. Exact instructions for other supported Platforms can be found on the Docker Engine installation page.
To install both Docker Engine and Docker Compose, follow these steps.
Ensure the system is up to date using the below. Reboot the system if necessary.
sudo apt-get update -y && sudo apt-get upgrade -yRemove any old versions of Docker or related components. These might not be compatible with Docker Compose V2.
Note If an earlier version of Docker was previously installed on the system, consult the instructions to Uninstall Docker. It is important to remove any old containers and volumes to avoid future conflicts.sudo apt-get remove docker docker-engine docker.io containerd runcTo install Docker Engine, some additional components are required. Install them using
apt. Some of these packages might already be installed on the system.sudo apt-get install ca-certificates curl gnupg lsb-releaseAdd the official GNU Privacy Guard (GPG) Key to validate the installation.
sudo mkdir -m 0755 -p /etc/apt/keyrings curl -fsSL https://download.docker.com/linux/ubuntu/gpg | sudo gpg --dearmor -o /etc/apt/keyrings/docker.gpgAdd the Docker repository to the list of
aptpackages.echo "deb [arch=$(dpkg --print-architecture) signed-by=/etc/apt/keyrings/docker.gpg] https://download.docker.com/linux/ubuntu \ $(lsb_release -cs) stable" | sudo tee /etc/apt/sources.list.d/docker.list > /dev/nullUpdate the list of
aptpackages.sudo apt-get updateInstall the latest release of Docker Engine, Docker CLI,
containerd, and other related components.sudo apt-get install docker-ce docker-ce-cli containerd.io docker-buildx-plugin docker-compose-pluginRun the
hello-worldcontainer to ensure Docker is installed correctly. Docker downloads the appropriate container and runs it.sudo docker run hello-worldIf everything is installed correctly, Docker displays the message as shown in the output below.
Hello from Docker! This message shows that your installation appears to be working correctly.Ensure the Docker Compose plug-in is working properly. Run the command
docker compose versionand verify the release number. If the release begins withv2, Docker Compose V2 is correctly installed.docker compose versionDocker Compose version v2.16.0
How to Create a Docker Compose YAML File
Docker Compose examines the docker-compose.yml file to determine the containers to build and run. Each project must include a docker-compose.yml file inside the project directory. It is not possible to run Docker Compose without this file. For extremely complex systems, multiple docker-compose files can be combined. Items are overridden or appended depending on the file hierarchy. But for most straightforward applications, a single docker-compose file should suffice.
The following example demonstrates how to build a docker-compose.yml file for a straightforward WordPress installation. The file includes WordPress and database services along with shared storage directories. To create the Docker Compose YAML file, follow these steps.
Create a directory for the new project and change it to the directory. For this example, the directory is named
wordpress.mkdir wordpress cd wordpressCreate a file named
docker-compose.yml.vi docker-compose.ymlFirst, add the
servicessection. Add a service namedmariadb. This service defines the database container.- File: ~/wordpress/docker-compose.yml
1 2services: mariadb:
Define the parameters for the
mariadbservice. The following parameters are used:- The
commandparameter supplies command line arguments for the application. - The
imagetells Docker Compose which image to pull and use to build the container. The image must already exist, either locally or on Docker Hub. - The
volumesattribute specifies a directory where the application can store data. - The
environmentattribute includes definitions for the database name, user, and user password. - The
exposedirective lists the ports the database can use. - Setting
restarttoalwaystells Docker to start the container when the system activates.
Add the following contents to the
mariadbservice. Replacepasswordwith a secure password forMYSQL_PASSWORDand with the root password forMYSQL_ROOT_PASSWORD. It is considered acceptable to set the database name and user towordpress.- File: ~/wordpress/docker-compose.yml
1 2 3 4 5 6 7 8 9 10 11 12 13 14 15 16services: mariadb: image: mariadb:10.11.2-jammy command: '--default-authentication-plugin=mysql_native_password' volumes: - db_data:/var/lib/mysql restart: always environment: - MYSQL_ROOT_PASSWORD=password - MYSQL_DATABASE=wordpress - MYSQL_USER=wordpress - MYSQL_PASSWORD=password expose: - 3306 - 33060 ...
- The
Add the
wordpressservice. TheWORDPRESS_DB_USER,WORDPRESS_DB_PASSWORD, andWORDPRESS_DB_NAMEfields must match the corresponding parameters from themariadbsection. Theportsattribute indicates the ports the application should use.- File: ~/wordpress/docker-compose.yml
1 2 3 4 5 6 7 8 9 10 11 12 13 14 15services: ... wordpress: image: wordpress:latest volumes: - wp_data:/var/www/html ports: - 8000:80 restart: always environment: - WORDPRESS_DB_HOST=mariadb - WORDPRESS_DB_USER=wordpress - WORDPRESS_DB_PASSWORD=password - WORDPRESS_DB_NAME=wordpress ...
Finally, add the
volumessection. Add the directory volumes for themariadbandwordpressservices.- File: ~/wordpress/docker-compose.yml
1 2 3 4... volumes: db_data: wp_data:
The entire file should resemble the following example.
- File: ~/wordpress/docker-compose.yml
1 2 3 4 5 6 7 8 9 10 11 12 13 14 15 16 17 18 19 20 21 22 23 24 25 26 27 28 29 30services: mariadb: image: mariadb:10.11.2-jammy command: '--default-authentication-plugin=mysql_native_password' volumes: - db_data:/var/lib/mysql restart: always environment: - MYSQL_ROOT_PASSWORD=password - MYSQL_DATABASE=wordpress - MYSQL_USER=wordpress - MYSQL_PASSWORD=password expose: - 3306 - 33060 wordpress: image: wordpress:latest volumes: - wp_data:/var/www/html ports: - 8000:80 restart: always environment: - WORDPRESS_DB_HOST=mariadb - WORDPRESS_DB_USER=wordpress - WORDPRESS_DB_PASSWORD=password - WORDPRESS_DB_NAME=wordpress volumes: db_data: wp_data:
How to Build and Run a Docker Compose Project
Docker Compose makes it easy to launch a project. Use the docker compose up command. To launch the Docker Compose WordPress project, follow these steps.
Change to the main project directory containing the
docker-compose.ymlfile.cd wordpressUse the
docker compose upcommand to launch the application. Add the-doption to run the containers in background mode. This does not block the current console session and ensures it can be used to test the results. It might take a minute or two to download and start the containers.sudo docker compose up -d[+] Running 31/3 ⠿ wordpress Pulled 44.6s ⠿ mariadb Pulled 35.5s [+] Running 5/5 ⠿ Network wordpress_default Created 0.3s ⠿ Volume "wordpress_wp_data" Create... 0.0s ⠿ Volume "wordpress_db_data" Create... 0.0s ⠿ Container wordpress-mariadb-1 Sta... 3.0s ⠿ Container wordpress-wordpress-1 S... 3.0sTest the application to ensure the Docker project is running correctly. Navigate to the IP address of the server, and append the port
:8000, or alternatively use the addresshttp://ip_address:8000/wp-admin/install.php. The WordPress installation page should appear. Choose the appropriate language and continue with the installation. Supply the user credentials and database details when prompted. See the Linode Guide on How to Install WordPress on Ubuntu 22.04 for more details.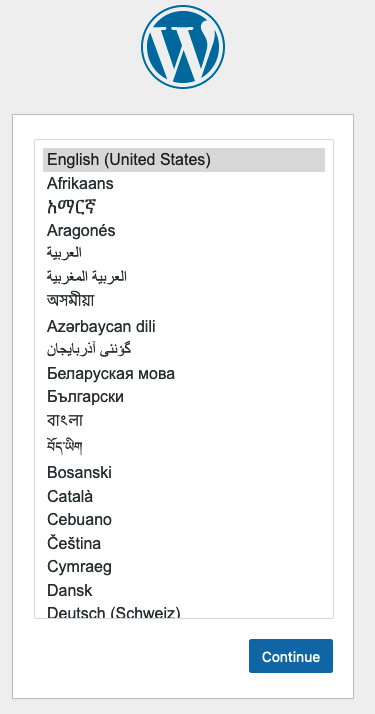
To see a list of all Docker containers, run the command
docker compose images.sudo docker compose imagesCONTAINER REPOSITORY TAG IMAGE ID SIZE wordpress-mariadb-1 mariadb 10.11.2-jammy 6e11fcfc66ad 401MB wordpress-wordpress-1 wordpress latest 8fec96b2307f 615MBThe
docker compose pscommand provides a list of all active processes associated with the containers.sudo docker compose psNAME IMAGE COMMAND SERVICE CREATED STATUS PORTS wordpress-mariadb-1 mariadb:10.11.2-jammy "docker-entrypoint.s…" mariadb 2 minutes ago Up 2 minutes 3306/tcp, 33060/tcp wordpress-wordpress-1 wordpress:latest "docker-entrypoint.s…" wordpress 2 minutes ago Up 2 minutes 0.0.0.0:8000->80/tcp, :::8000->80/tcpUnder normal operating conditions, the WordPress site runs continuously. However, to bring the application down and remove the containers, use the command
docker compose down. This command leaves the database contents undisturbed. However, the commanddocker compose down --volumesremoves the containers, the database, and all data.sudo docker compose down
Conclusion
Docker Compose V2 helps users build, run, and deploy multi-container Docker solutions. It uses a YAML configuration file to define the services, networks, and volumes of the system. Docker Compose V2 and the docker compose command replace Compose V1 and the docker-compose directive.
To install and use Docker Compose V2, add the Docker repository to the local package manager. Then download and install Docker Engine, Docker CLI, and the Compose plug-in. Construct the docker-compose.yml file, adding the services/containers to use, along with any storage space, networking components, and configurations. Then use the docker compose up command to build and run the containers. For more information on Docker Compose V2, see the Docker Compose documentation.
More Information
You may wish to consult the following resources for additional information on this topic. While these are provided in the hope that they will be useful, please note that we cannot vouch for the accuracy or timeliness of externally hosted materials.
This page was originally published on
